

- #Microsoft word 2016 for mac print screen directions how to#
- #Microsoft word 2016 for mac print screen directions windows 10#
- #Microsoft word 2016 for mac print screen directions for android#
- #Microsoft word 2016 for mac print screen directions professional#
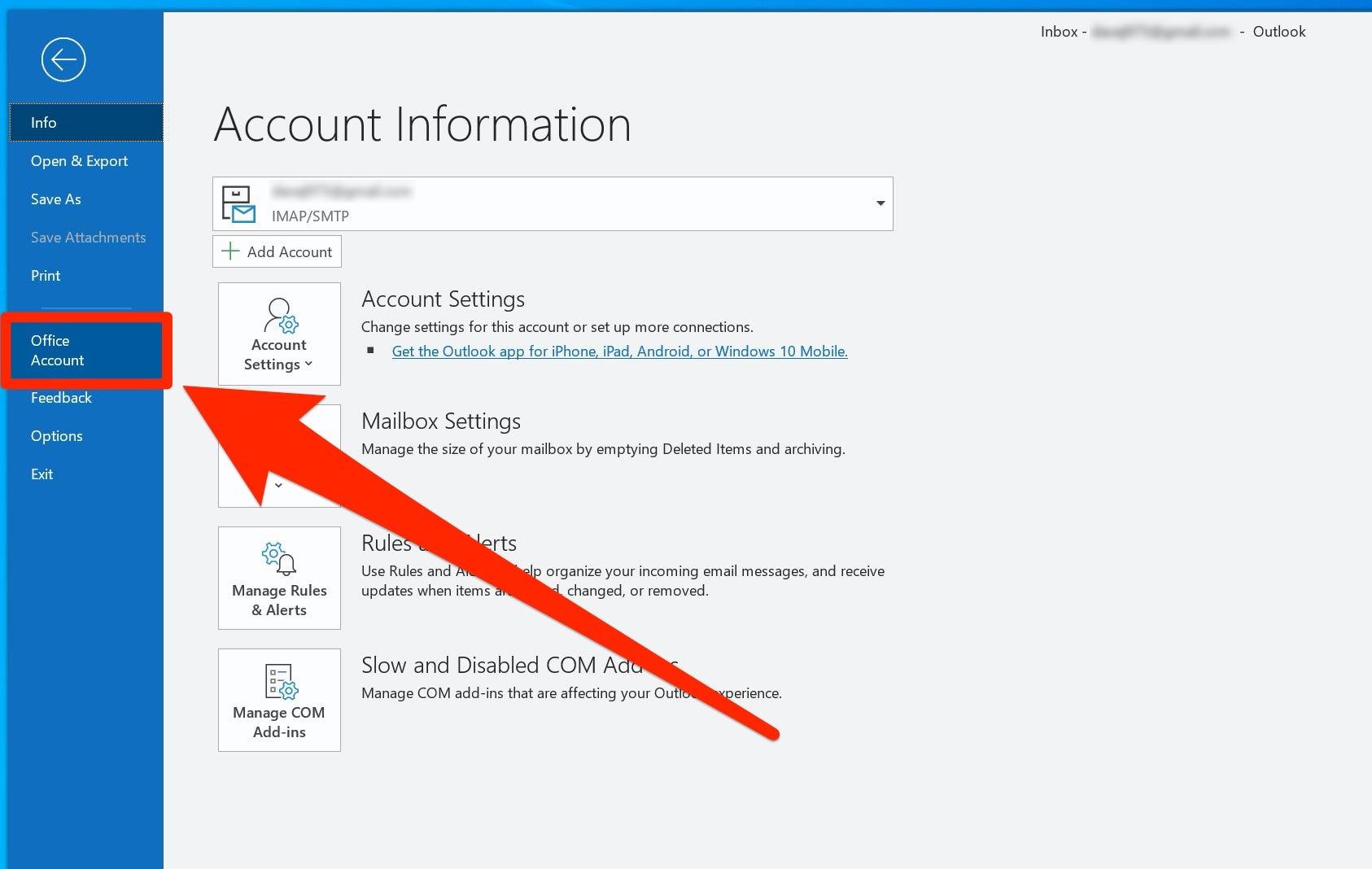
:max_bytes(150000):strip_icc()/ScreenShot2019-12-05at8.52.06AM-4d5d44f67534444a8204fc7e0741720e.jpg)
#Microsoft word 2016 for mac print screen directions professional#
Whether you make use of Word for personal or professional purposes, it is…
#Microsoft word 2016 for mac print screen directions windows 10#
Given that Windows 10 runs on more than 400 million devices, it’s one of the easiest ways to touch-up images, in my opinion. This was how you can edit images using MS Word. See Also: 10 Incredible Features of the New Paint 3D Up Your Editing Game Adjust its borders, edges, and background as per your preference.

The saving part is a little different for the images with shapes.Īll you need to do is copy the image and paste it on to MS Paint. The edited image will be saved with all the new styles and filters. Once all the color corrections have been made, right-click on the image and choose Save as Picture.Įnter the new name and that’s it. Just choose the filter and if you want to tone down the transparency, slide the slider accordingly. From artistic paint strokes to chalk strokes, it has them all. The Artistic tab is pretty cool when it comes to choosing an image filter. Once you have chosen the color-tone, save the image. Click on Color and just move your mouse over the thumbnail to get a glimpse of the change. Similar to most of the image editing apps on Android, it lets you choose from a wide array of color options.ĭouble-click on the image, which will bring up the Format tab in the header. One good thing about MS Word is that it gives you the option to change the color tone of the image.
#Microsoft word 2016 for mac print screen directions for android#
Also See: 5 Best Black and White Photo Editing Apps for Android Step 3: Tweak the Color Tone If the editing goes awry, the reset button is there to set things right again. Here, you can also use the available presets or adjust the brightness/contrast slider. Similarly, you can adjust the Brightness and Contrast levels to give the image a balanced look. Meanwhile, the changes to the image can be seen in real time. Here, you can either use the available presets or customize the sharpness by sliding the sharpness slider. Click on the Picture tab to the far right and expand the Picture Corrections option. Once done, right-click on the image and select Format Picture. The saving part is a tad different, which we will tell you towards the end of the article. Once done, select the shape and click Shape Fill > Picture. Start by clicking on Insert > Pictures and choose the image of your choice.Īlternatively, if you want a different shape for the image, you can select the shape from the Shapes tab. Read More: How to Crop and Edit Images Perfectly in PowerPoint Step 1: Insert the Picture The MS Word 2016 sports a wide array of image-editing tools that can truly make any image social-media ready. For all the simple souls out there, Microsoft Word 2016 can come in handy if you want to give a makeover to your pictures on PC.


 0 kommentar(er)
0 kommentar(er)
